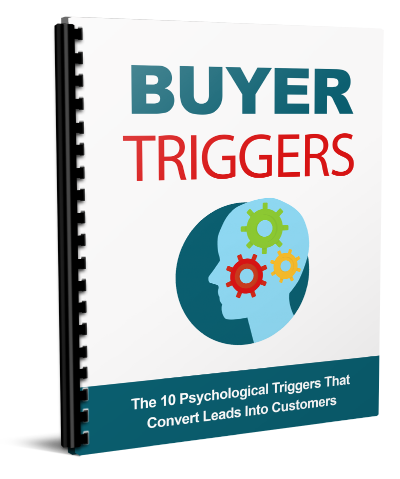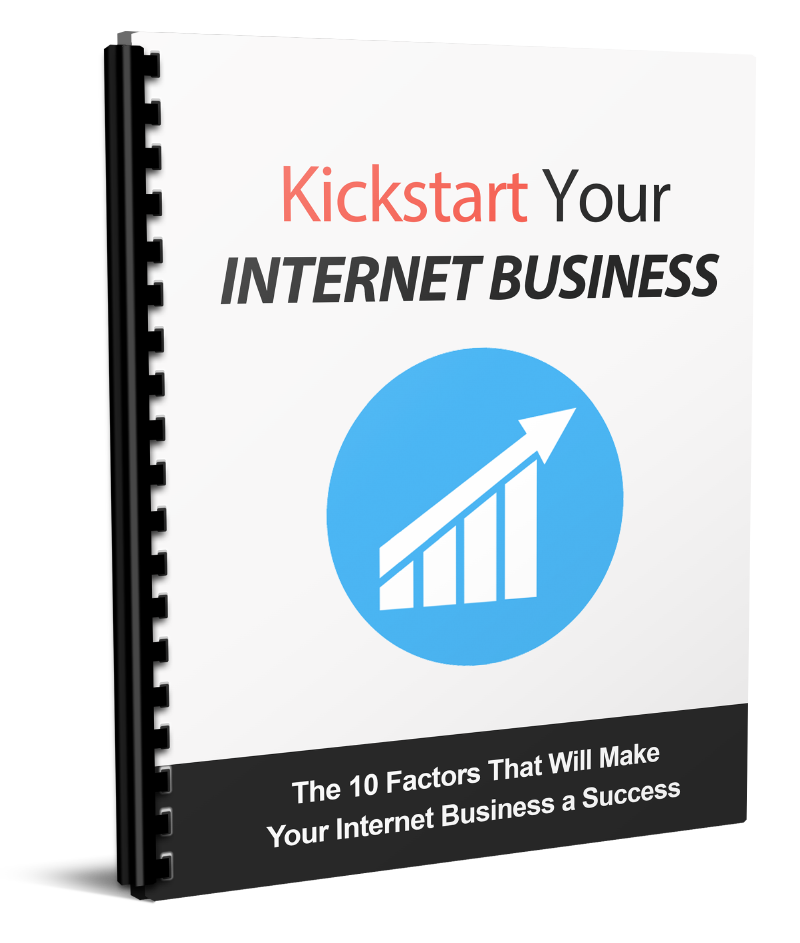Much as philosophers have been arguing about “the chicken and the egg” forever, marketers have been holding a similar discussion about what is more important: Design, or content?
The importance of a good Design
We’ve mentioned the importance of content a lot, and how the elements of design can drive your overall user experience. It’s obvious both of these factors figure highly into the success of your website.
But this is not so much a philosophical blog. Instead, the goal is to provide readers with helpful tools, ideas, and suggestions, so we’ll leave the arguing to the philosophers, and instead look at a helpful tool that can assist with the design element of your business’ website.
When it comes to big projects, you might wish to hire a professional to help you with elements that aren’t naturally in your wheelhouse. You might hire a freelancer for huge copy jobs, a social media expert for managing all of your accounts, and a web designer to create your website. But what about those smaller tasks: tasks that you should be able to knock out in minutes, if you knew what you were doing.
Canva is a tool for exactly this situation. Professional designers receive years of training to do what they do. But if you need a quick, easy design for a smaller project, Canva is an option that can handle the task quickly from anywhere.
What Is Canva?
Canva’s slogan is “Design Anything”, and they really mean that. A quick review of their online template listing reveals several close to 100 potential categories, from posters, presentations, and videos, to social media postings, menus, web banners, and ads.
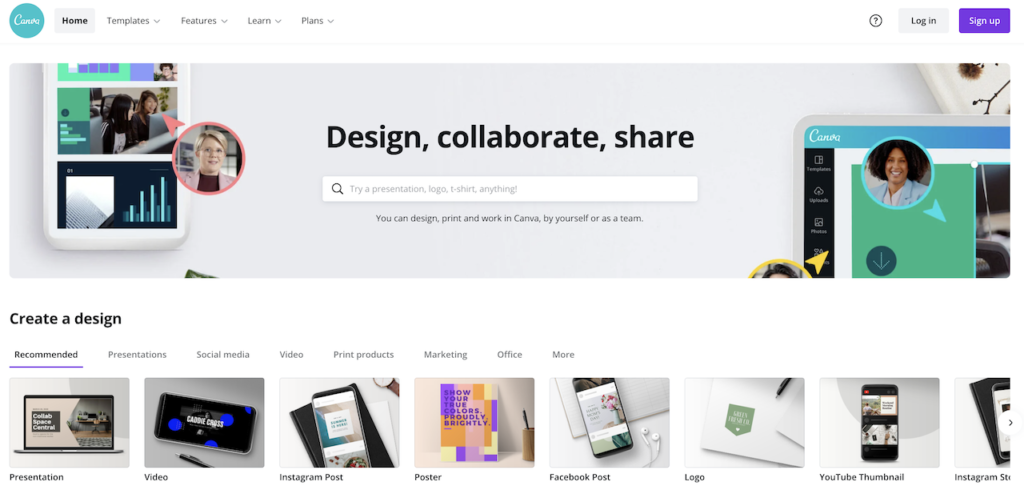
Even better for the small business owner is the line “made for non-designers”. Canva uses drag and drop technology to help you build your projects, and offers handy previews and slide tools to help you find just the right level of “zhuzh” for your design.
Follow this link to open a free Canva Account.
You don’t necessarily need to have all the right images downloaded on your computer to start, either. While Canva allows you to upload your own photos, you can also choose from over a million images, including stock photos, vectors, and illustrations.
From there, you can make the necessary adjustments with the filter presets or advanced editing tools. You can add icons, shapes, and other design elements, along with hundreds of fonts. The result? A design that expresses all of your ideas without requiring a vast wealth of design knowledge.
How Does Canva Work?
Canva understands that millions of choices can be overwhelming, especially when you might not fully know what you’re looking for. Canva makes it easy to get started with a sign up process that requires only an email address. You can also choose whether to signup with your Facebook, Apple or Google account.
From there, processes are outlined via breadcrumbs to take you one step at a time through the design process. In fact, there are plenty of tutorials and videos in the Design Center to help you work through a new design.
The process of designing a logo, for example, requires just a few basic steps. First, log into Canva. Then select a blank page or logo template to get started. There are many professionally-designed templates ready to be personalized for a variety of categories, like sports, automotive, and restaurants.
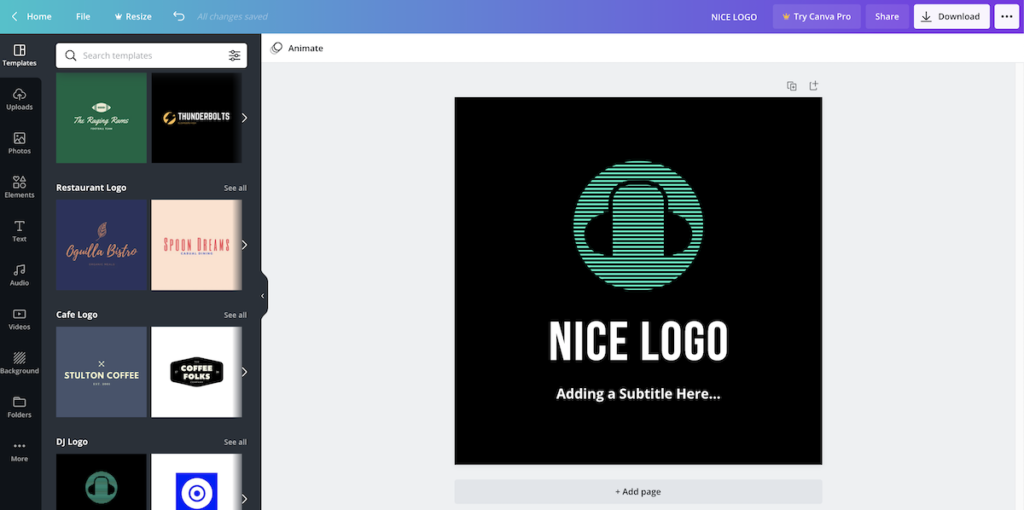
Once you’ve selected a template, you’ll have the ability to make all the adjustments you desire. From fonts, to colors, text content and images, you have the design control you crave, with drag-and-drop simplicity. What you don’t like can be undone and redone in seconds.
After your logo has reached the point of perfection, you can download it, share it or save it in JPEG, PNG, or PDF format.
How Much Does Canva Cost?
Like many handy web-based tools, Canva understands that not every individual has the same usage needs, and they have tailored their plans accordingly.
Free Plan
A Free plan is available, which includes limited access to templates and designs, but “limited” still means 250,000+ templates and 100+ designs. This plan also includes free photos and images, with the option to purchase additional images a la carte. You’ll also be able to add team members to your Canva account, where they can help with real-time comments and updates. You can enjoy up to 5GB of cloud storage for your projects, as well.
Pro Account
For those who have more robust design needs, the Pro account takes things up to the next level. That includes unlimited access to all of Canva’s tools and content, which includes 420,000 templates and 75+ million free images, videos, and audio samples. You’ll also have access to one-click Magic Resize, a 1 Brand Kit, which allows you to update your existing fonts and logos to help you personalize documents, and social media scheduling for up to 7 platforms. You’ll also have 100GB of cloud storage for ideas, drafts, and designs you may choose to reuse as team templates.
Enterprise Account
And if you still need a bit more, the Enterprise level is intended for just that. This plan is intended for teams who will be working on a lot of simultaneous design projects, and includes access control for team members, as well as built-in workflows to ensure everyone is aware of the right steps for each project. This plan also comes with unlimited storage and 24/7 support.
Let’s now have a quick tour of Canva and explore things such as creating an account and navigate the user interface.
How To Create A Canva Account
Open the Canva Web Application
Go to the Canva website in your browser. The main page looks like this.
On Canva’s home page, select Signup. The signup button is located in the page’s rightmost top corner. You will be taken to this page when you click the signup button.
There are three options for creating a Canva account.
- Sign up with your email address
- Sign up with your Gmail account
- Sign up with your Facebook account.
You will get an immediate account when you create a Canva account with Gmail or Facebook. This box shows if you want to make your account with an email address.
Fill in your name, email address, and a secure password. Then click Get Started to start with your free Canva account. You may need to check and confirm your email in order to complete the registration process.
To Gain Access To Your Account, Complete The Signup Form.
This page will show once you have completed the Signup process.
This is your Canva account’s home page and dashboard. You may now freely navigate across it and begin generating visually appealing graphics.
Canva Templates
Canva covers everything from social media posts and video templates to presentation and advertising design layouts. You may now simply present and market your company to the public professionally and acceptably.
The best part about Canva is that most of its templates are completely free to use. For your convenience, we’ve organized them into categories:
Canva Templates for Office Documents
This is the list of templates for office documents that you will find in Canva.
- Business Calendar
- Corporate Reports
- Proposal
- Memo
- Planner
- Business Letter
- Checklist
- Notebooks
Canva Templates for Social Media
Here below is a list of Canva’s good looking social media templates
- Instagram Post
- Instagram Stories
- Pinterest Pin
- LinkedIn Banner
- Facebook Post
- Facebook Ads
- YouTube Thumbnail
- YouTube Intro
- Twitter Post
- TikTok
Canva Templates for Presentation
You can also find some professional templates for your presentations or reports.
- PowerPoint
- Sales Report
- Google Slides
- Business Presentation
- Marketing Presentation
- Advertising Approach
What Is A Canva Media Kit
A media kit for your blog is a document that functions similarly to a resume. It gives potential business partners an idea of what your site is all about and helps them determine if it’s worth their time and money to spend on reaching a larger audience and demographic. You can create a free media kit in Canva in a few easy steps. Let’s learn together how to do it.
How to Create a Media Kit
Open Canva
To get started, open Canva and search for “Media Kit”.
Discover Templates
Select “Create a blank media kit” from the drop-down menu, or browse the ready-made templates for ideas. Templates for every industry, style, and topic are available in Canva’s library. You can use as many or as few pages as you want.
Find Out About The Features
To make your media kit stand out, use Canva’s millions of quality stock pictures, illustrations, images, icons, and other visuals. To add objects to your website, use the drag-and-drop tool.
Make Your Kit Unique
Upload your own photographs and branding elements to give it a more personal touch. Experiment with the background, color scheme, and font type until you have the design you like.
Share or Download
Your media kit should be saved as a PDF, JPG, or PNG file. Add it to your website’s marketing materials, or distribute it directly from Canva via email or social media.
Best Canva Fonts
- Geometry
For years, geometric sans serif typefaces have been the internet’s go-to font. They’re popular among brands because they’re simple, sleek, and valuable and work across the board, from print to digital. The style is current and trendy and often connected with tech enterprises and startups.
- DM Serif Display
DM Serif Display is a sleek and modern font that may be utilized in a number of projects. This font is ideal for adding a splash of color to your creations!
- League Spartan
Regarding design and animation, League Spartan is robust, versatile, and neat. This animated typeface is ideal for various video and animation projects due to its good readability and sophisticated motions. It’s also great for Instagram pictures!
- Open Sans Light
If you’re regularly creating visual designs for social media, you’re probably already familiar with the Open Sans Light typeface. After all, this typeface is developed and optimized for online, print, and mobile applications with its simple yet appealing strokes.
- Montserrat Classic
Montserrat Classic is a fantastic typeface to use in modern or minimalist projects. This font has an immaculate and streamlined appearance, making it ideal for logos and branding applications. Montserrat Classic is a sans serif font designed by Montserrat.
- Helvetica
Due to its versatility— there are over 100 variations! —Helvetica is one of the most popular typefaces in the world. It’s also one among the most established, having been in operation since 1957. Despite being a classic font, its continued success can be due to its global, contemporary appeal.
How To Remove Background In Canva
It’s simple to erase the background after your image is on your canvas.
Step 1: In the toolbar at the top, select the image and click Edit Image.
Step 2: To the left, you’ll find the Edit Image options at the top and select Background Remover.
Your photo will be turned into one without a background after a few moments.
Step 3: You can then make adjustments if you wish to remove more of the backdrop.
Step 4: To eliminate other parts of the image, select Erase. Then, select the brush size you’d like to use using the slider. Click or swipe through the different areas of the image you want to eliminate with your cursor.
Step 5: If certain photo sections have been eliminated that you don’t want, use the Restore brush on the left side gallery. Begin restoring the image parts on the canvas by adjusting the brush size using the matching slider.
When you’re finished, click the “Done” button before choosing the Apply changes option to save your changes.
Step 6: Select the Erase brush if you want to edit out some areas of the photo’s backdrop that Canva failed to remove.
You may also alter the size of the Erase brush by sliding the appropriate slider, precisely like the Restore brush. To save the changes, click and drag on the sections of the image you want to remove, then select the “Apply Changes” button.
How To Cancel Canva Subscription
Follow these steps to cancel your Canva Pro subscription.
- Login to your Canva account.
- Make sure you’re a member of the correct team. If you’re on a different squad, switch teams first.
- Click your account name at the site’s top of the side panel.
- Choose ‘Account & settings’ from the drop-down menu.
- Select ‘Billing & Teams’
- Scroll to the bottom of the page to the ‘Subscriptions’ section.
- To cancel your membership, click the ‘Cancel subscription’ button.
Final Thoughts and Signup Link
As business owners, we know that just the right image will help our marketing plans gain traction, so using a professional design tool will help take your email newsletters, social media posts, and even a simple brochure PDF to email to a client to a new, more exciting dimension.
While Canva won’t solve the dilemma of which is more important: the design or the content, it will let you take charge of your design concept, and allow you to jazz up your content with all the right elements to get your brand noticed.
If you need a complicated web design, it’s best to contact a professional, but if you’re looking to create a buzz with some fine-tuned graphics, perfectly filtered images, and fonts that stand out in a crowd, canva.com is a tool to check out. You can signup for a free account by following this link.